You can use Artificial Intelligence in Excel to automate data analysis, generate insights, forecast trends, and even integrate with advanced machine learning models! With built-in AI tools like “Ideas,” Power Query, and Power Pivot, Excel is no longer just a spreadsheet tool—it’s a powerful AI-driven platform for more intelligent decision-making.
In this blog, we’ll explore the key AI features in Excel, practical use cases, and expert tips to help you get started.
What is Artificial Intelligence in Excel?
Artificial Intelligence in Excel uses machine learning and automation tools to simplify data analysis, trend forecasting, and repetitive tasks. This includes everything from automatic pattern recognition to complex data modelling using machine learning algorithms.

Excel’s AI tools help users uncover patterns, predict trends, and automate repetitive tasks—even if you’re not a data scientist. Below, we’ll dive deeper into these features and how you can apply them.
Key AI-Powered Features in Excel You Should Know About
Ideas (Insight Tool)
Excel’s “Ideas” feature uses AI to automatically analyze your data and present key insights, trends, and patterns. It’s perfect for users who may not know advanced analytics techniques but still need insights from their data. With a single click, Excel suggests visualizations, summaries, and trends you might have missed.
- How to Use It: Select a range of data in Excel, then click on the “Ideas” button in the “Home” tab. Excel will process the data and show relevant insights like patterns, outliers, and trends.
- Use Case Example: A sales manager can quickly identify which products are under performing by reviewing Excel’s AI-generated insights.
Power Query
Power Query allows you to automate data cleaning, transformation, and merging across multiple data sources. This is especially useful for business users who must clean up large datasets before analysis.
- How to Use It: Go to the “Data” tab, select “Get & Transform Data”, and choose Power Query. You can load data from multiple sources (databases, Excel files, web services) and automate steps like removing duplicates, changing data formats, or merging tables.
- Use Case Example: An accountant automates cleaning and merging sales data from regional databases.
Power Pivot for Advanced Data Modeling
Power Pivot lets users handle large datasets and build complex models with AI-driven insights. It’s an Excel feature designed to create relationships between tables and run advanced data analysis.
- How to Use It: Go to the “Power Pivot” tab and load multiple datasets. Use DAX (Data Analysis Expressions) formulas to build complex relationships and models.
- Use Case Example: A business analyst creating a data model to predict the next quarter’s financial results based on multiple variables like sales, marketing spending, and customer churn.
Integrating Excel with External AI Tools and Services

AI Add-ins for Excel
You can enhance Excel’s AI capabilities using third-party add-ins like MonkeyLearn for text analysis or Solver for optimization. These tools extend Excel’s functionality to handle specific AI tasks like natural language processing or mathematical optimization.
- How to Use It: Search for AI add-ins in the Microsoft Office Store, install them, and follow the in-app instructions to analyze text, build prediction models, or optimize decisions.
- Use Case Example: A marketer using MonkeyLearn to conduct sentiment analysis on customer reviews directly in Excel.
Connecting Excel to Microsoft Power BI
Integrating Excel with Power BI allows deeper, AI-driven data analysis and visualization. Power BI uses AI to enhance data modelling and build rich, interactive dashboards from your Excel data.
- How to Use It: Export your Excel data into Power BI or use Power BI’s built-in Excel connector. Apply AI features like automated insights, machine learning models, and natural language queries to your data.
- Use Case Example: A sales director creating cross-functional reports to track KPIs like revenue, customer acquisition, and churn.
Practical AI-Driven Excel Use Cases
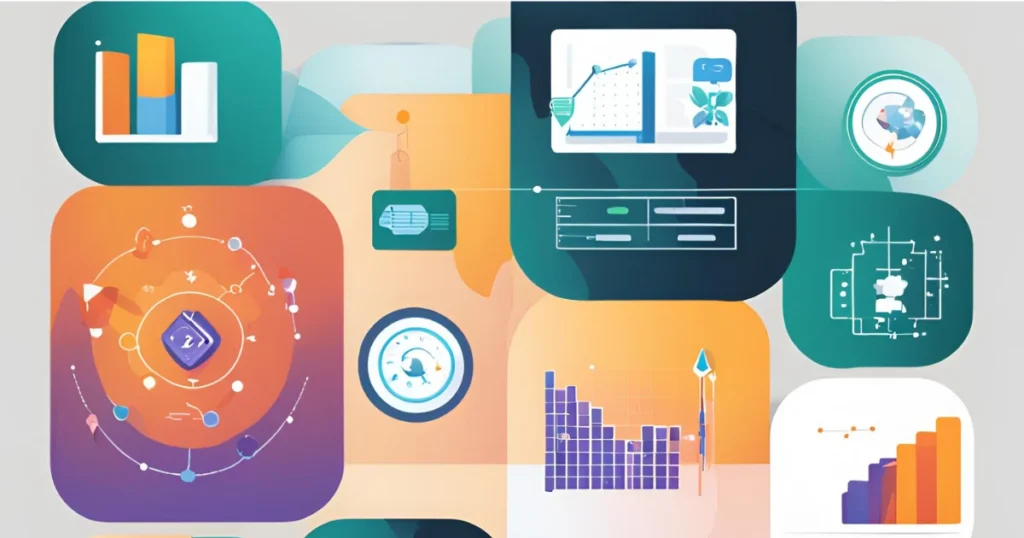
Predictive Analytics and Forecasting
Using historical data, AI in Excel can be used to forecast trends, such as sales predictions. By leveraging Excel’s AI and machine learning tools, you can automatically predict future trends and adjust your strategies accordingly.
- Example: A small business owner using Excel’s Forecast Sheet tool to predict the next quarter’s sales based on historical data.
Automated Data Insights
AI can generate automatic insights from your data without manual intervention, saving time and improving decision-making. Excel can automatically highlight trends, outliers, and opportunities for you to act on.
- Example: A CFO using Excel’s Ideas feature to quickly understand monthly revenue variations and uncover hidden patterns.
Leveraging Machine Learning in Excel
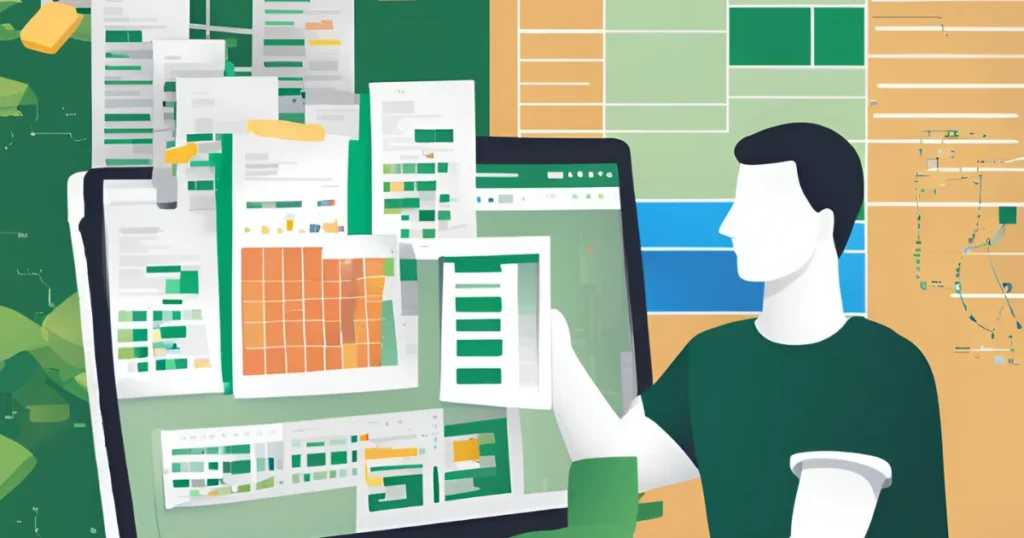
Using Machine Learning Add-ins
Machine learning add-ins, like Solver or XLSTAT, allow users to build predictive models directly in Excel without coding. These add-ins enable users to create classification, clustering, and regression models.
- How to Use It: Install the add-ins, load your data, and use the built-in machine learning algorithms to train models based on your data.
- Use Case Example: A retailer using Solver to optimize inventory management based on customer demand forecasts.
AI-Powered Excel Functions (Custom AI Models)
Advanced users can integrate custom AI models into Excel using Python, R, or cloud-based AI services. This allows for deeper analysis and running custom machine-learning algorithms directly within Excel.
- Use Case Example: A data scientist builds a custom churn prediction model in Python and integrates it with Excel to run monthly analyses.
Tips and Best Practices for Using AI in Excel
- Know When to Use AI vs. Traditional Methods: AI is powerful, but sometimes, more straightforward formulas or pivot tables may be all you need. Choose the right tool for the job.
- Data Quality Matters: Ensure your data is clean and structured before applying AI tools. Garbage in, garbage out!
- Automating Repetitive Tasks: Identify repetitive tasks that AI can automate, such as data entry, cleaning, and trend identification.
Challenges and Limitations of AI in Excel
While AI in Excel offers numerous benefits, it has some limitations:
- Data Complexity: AI in Excel works best with structured data.
- Computational Power: Running large datasets or complex AI models can slow down Excel.
- User Expertise: While Excel’s AI features are designed for ease of use, some require technical knowledge or data science expertise.
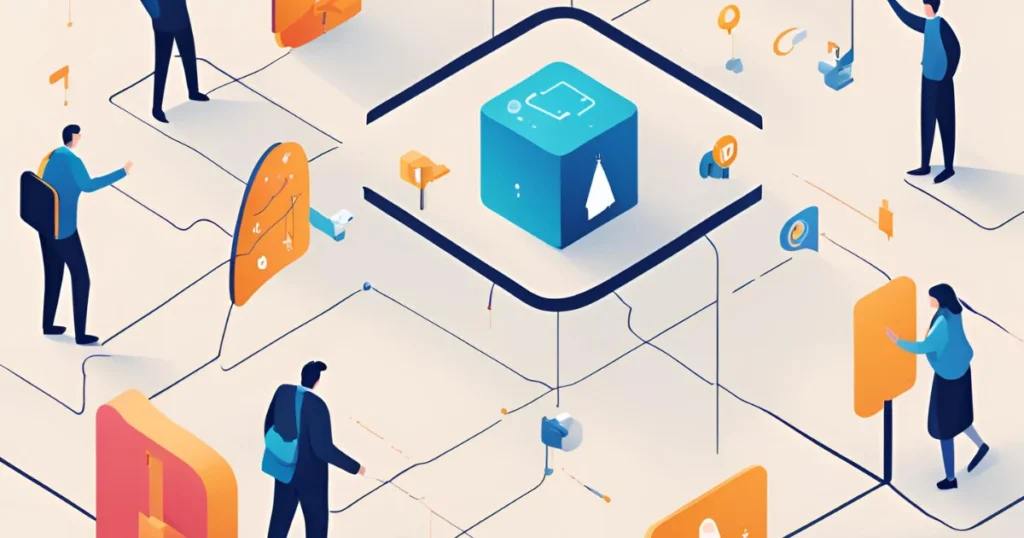
Conclusion
Artificial intelligence transforms Excel into a more dynamic and intelligent tool for businesses and data enthusiasts. By learning to use Excel’s AI features, you can save time, make better decisions, and unlock deeper insights from your data. With continuous advancements, the future of AI in Excel looks even more promising, offering users limitless possibilities.
FAQ
Q: How accurate are AI-powered predictions in Excel?
A: AI predictions in Excel are generally accurate but depend on the input data quality and the model’s complexity.
Q: Can Excel handle large data sets with AI tools?
A: Yes, but s, you may experience performance issues for massive data sets.
Q: Is AI in Excel suitable for beginners?
A: Absolutely! Many AI features, like “Ideas,” are designed for non-technical users.










